Delivering Remote Sessions using Microsoft Teams & OneFile
We recently surveyed thousands of OneFile users to understand which tools they were using to tackle the challenge of continuing to deliver training and learning sessions during COVID19. The clear favourite was Microsoft Teams, which was selected by just under 50% of all voters.
Whilst we look into the future integration options with Microsoft Teams, this topic will explain how you can already use Microsoft Teams alongside OneFile to deliver great remote teaching and learning sessions. All you need is an Office 365 account where Micosoft Teams is included within your package... oh, and obviously you'll also need a OneFile account!
STEP 1 - SCHEDULE YOUR MEETING (OUTLOOK)
Firstly, you'll want to schedule a meeting for the date and time of your choice. Instead of doing this directly in teams, we're going to suggest you do this in Outlook (web or app), as it gives you the option to generate a link to the meeting without inviting anyone.
Set the Date, Time, Title and add a description of the session.
STEP 2 - SET THE MEETING TO HAPPEN VIA TEAMS
Outlook Web:
Make sure you select the option to Add online meeting and select Teams meeting.

Outlook Desktop App:
Make sure you click the Teams Meeting button.

STEP 3 - COPY THE LINK TO THE MEETING
Right click the Join Microsoft Teams Meeting link and select the Copy Hyperlink option.
STEP 4 (OPTION A) - SEND THE INVITE AS AN ACTIVITY TASK ON A PLAN
Here's where it gets clever - you can create a Plan for a learner and attach the link to the teams meeting as a learning resource!
- Open the learner's portfolio
- Create a plan
- Add a task
- Click the Activity tab
- Type instructions to the learner (Tip - Include the start date/time and duration)
- Click Attach
- Click Create Link
- Paste the link and click Create
Now sign the plan to send it to the learner. Remember, the task will appear in the learner's task box on the start date of the task as long as they sign the plan. The benefit to this approach is that the learner will have a task waiting for them to write a reflective jorunal about the session.
Hint - You can set up a plan template to send this to mutliple learners
STEP 4 (OPTION B) - SEND THE INVITE AS A TASK VIA A MESSAGE
If you just want to share this without creating a plan and pre-populating an activity task, you can utilise the Messages feature.
- Click Messages in the top banner, next to your name
- Click (+) to create a new message
- Click To: and use the + icon to add learners (or even other assessors/tutors) into the message
- Click Done
- Add a subject and type a message (Tip - Include the start date/time and duration in the subject)
- Click Create as a task and set the task due date
- Click Select Attachment(s)
- Click Create Link
- Paste the link and click Create
STEP 5 - START YOUR TEAMS MEETING AND WAIT FOR YOUR LEARNERS TO JOIN
Regardless of which option you picked at step 4, your learners should have a task waiting for them when it's time to join the remote session.
They simply need to open the relevant task and click the link to join the Teams Meeting.
Let us know what you think below.

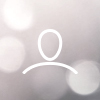
1 person likes this
Hi,
this is fantastic,
The only comment I have is to include the time/duration of the session in the subject section of the message as the task only contains the date.
Love it!!!
C
Fantstic